GPS for FS25: Guidance Steering Mod


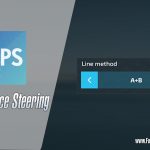

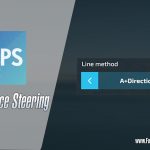

GPS for FS25: Guidance Steering Mod
The GPS mod is well-known and liked by any Farming Simulator 25 player. A must-have mod for several generations of FS, GPS Mod has earned its reputation and is useful for beginner and expert players.
Even with the latest features on Farming Simulator 25, the Guidance Steering GPS Mod remains a mod you should download, so let’s take a deeper look at this mod and how it works.
What is the GPS Mod on FS25
The Guidance Steering mod offers several ways to create tracks for your machinery to follow. The AB point method asks you to pinpoint two specific spots (A and B), and then the steering angle is calculated for you. With the alternative, A+heading mode, you will only be asked to input the exact steering angle you want.
With this mod, Wopster has built a feature many fans have been asking for for ages. From our testing, we can say that we’re genuinely quite surprised that GIANTS hasn’t included GPS steering in their Farming Simulator games back to FS19 or FS22. It’s a simple, bug-free experience that makes it feel that this mod was created not by a community member but by a massive developer team back in the GIANTS HQ.

How to enable Guidance Steering (GPS) on FS25
As with many Farming Simulator mods, the Guidance Steering mod lets you enable GPS with keyboard shortcuts.
To enter the Guidance Steering menu, you must enable it using the Left ALT + C shortcut.
After that, you can access the Guidance Steering menu using the Left CTRL + S shortcut.
How to install the FS25 GPS Mod:
Installing the FS25 GPS mod on your Windows machine is very simple. All you need to do is download the latest version of the mod online and copy the FS25_guidanceSteering_.zip folder into the mods directory of your game.
The mods are located where all of your game files are: in the FarmingSimulator2025 folder, there’s a “mods” directory. This is where the zip file is supposed to go.
Buy the GPS to enable it on FS25
The creator of the Guidance Steering FS25 mod has made accessing it slightly more complicated to add more realism to the game.
To enable GPS steering on your vehicle, you must drive it into the shop to install the configuration. If you’re buying the vehicle, however, you can configure it to include GPS steering immediately.
Why is my Guidance Steering mod disabled?
If you have just downloaded the Guidance Steering mod and have issues activating it, use the correct shortcut: Left ALT + C.
How to use the GPS Mod on FS25
The Guidance Steering mod can be easily controlled with just a few shortcuts. It might sound a little complicated at first, but once you learn it, it becomes very simple.
In this article section, we’ll cover some of this mod’s basic functionalities and how to use them.
Setting up your guidance line
First, you will need to choose which method you will use. There are two options: AB Straight line and A+Heading line. You will have to choose your preferred method in the mod’s menu.
AB Straight line
This method asks you to input two points to calculate what angle is needed to make the lines, and then it makes those lines. Here’s how to use this method:
- Drive to your starting position. This is where the lines will be made from.
- Use the ALT+E shortcut to reset existing lines and restart the creation process.
- Use the ALT+E once more to set the A point (you can also do it in the menu)
- Use the ALT+E again to set the B point (you can use the menu as well)
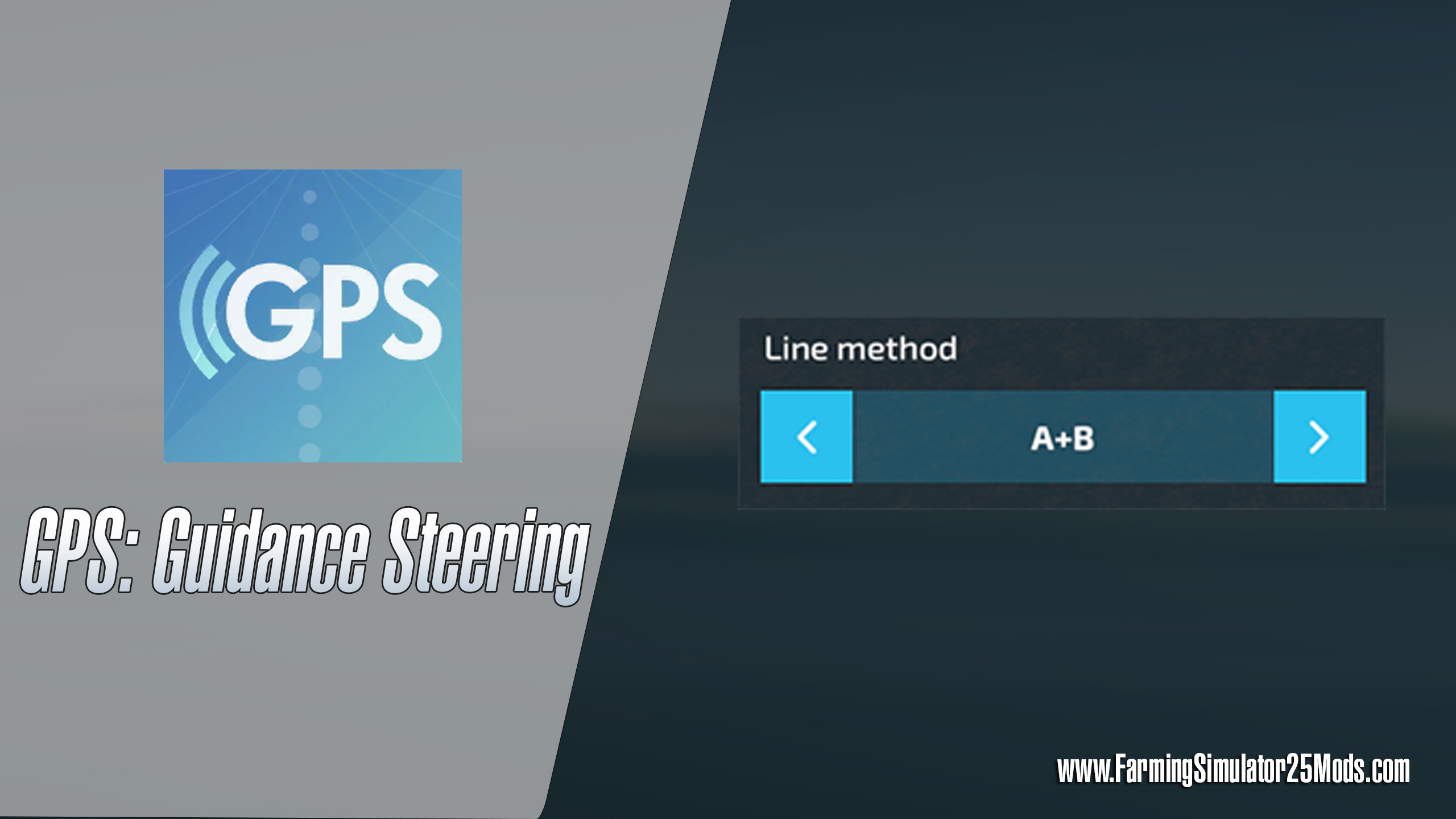
A+Heading line
This method only needs a starting point, and an exact degree angle: then, it can build you an entire line.
- Drive to your starting position. This is where the lines will be made from.
- Use the ALT+E shortcut to reset any existing lines and restart the A+ heading-making process.
- Use the ALT+E once more to set the A point (you can also do it in the menu)
- Input the required cardinal angle in degrees.
- Choose “Set Cardinal”, and the line will be made for you.
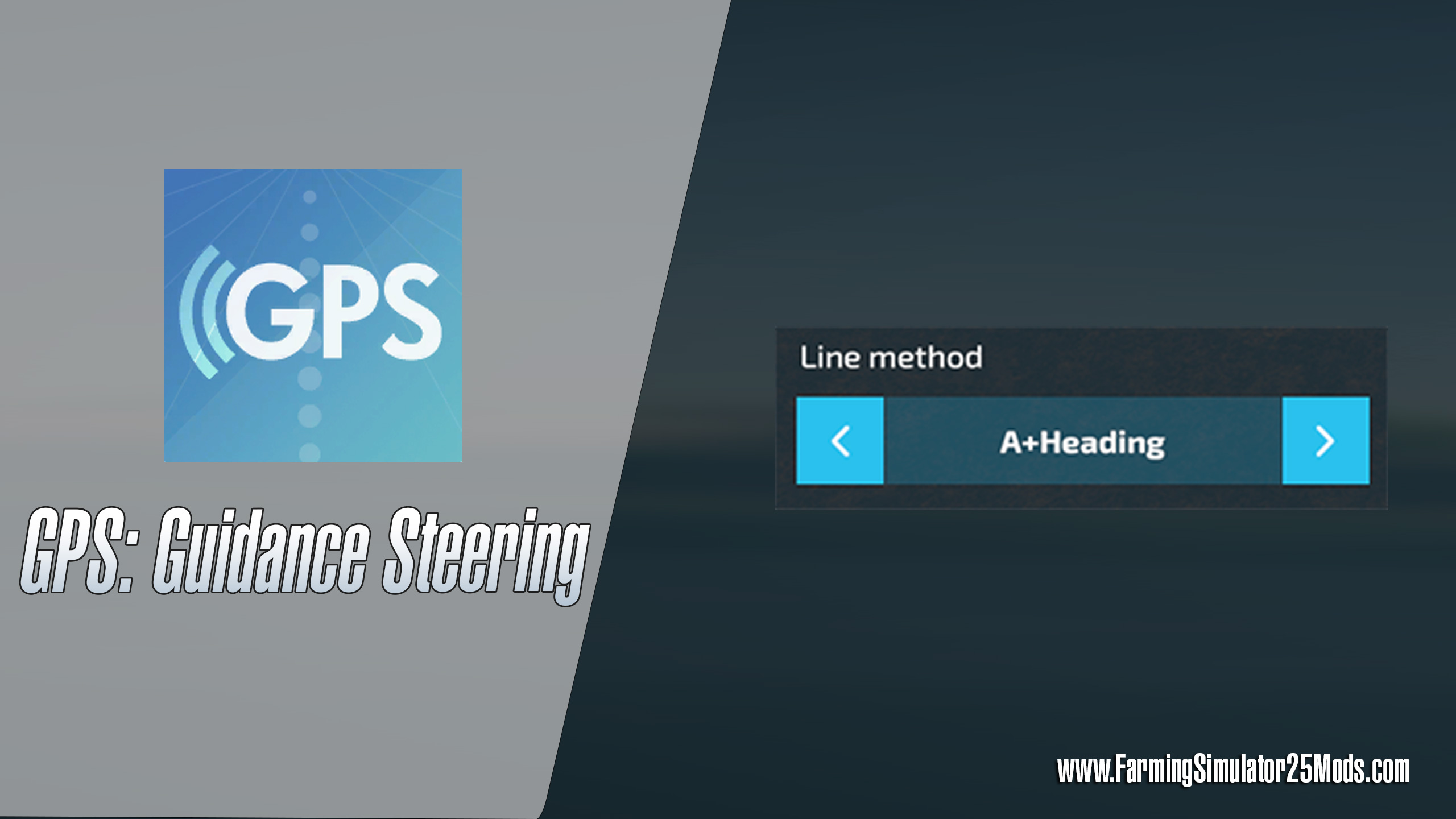
A+Direction line
The A+Direction mode requires only Point A, and it takes the cardinal heading from the direction the vehicle is pointing. First select the A+Direction method in the menu.
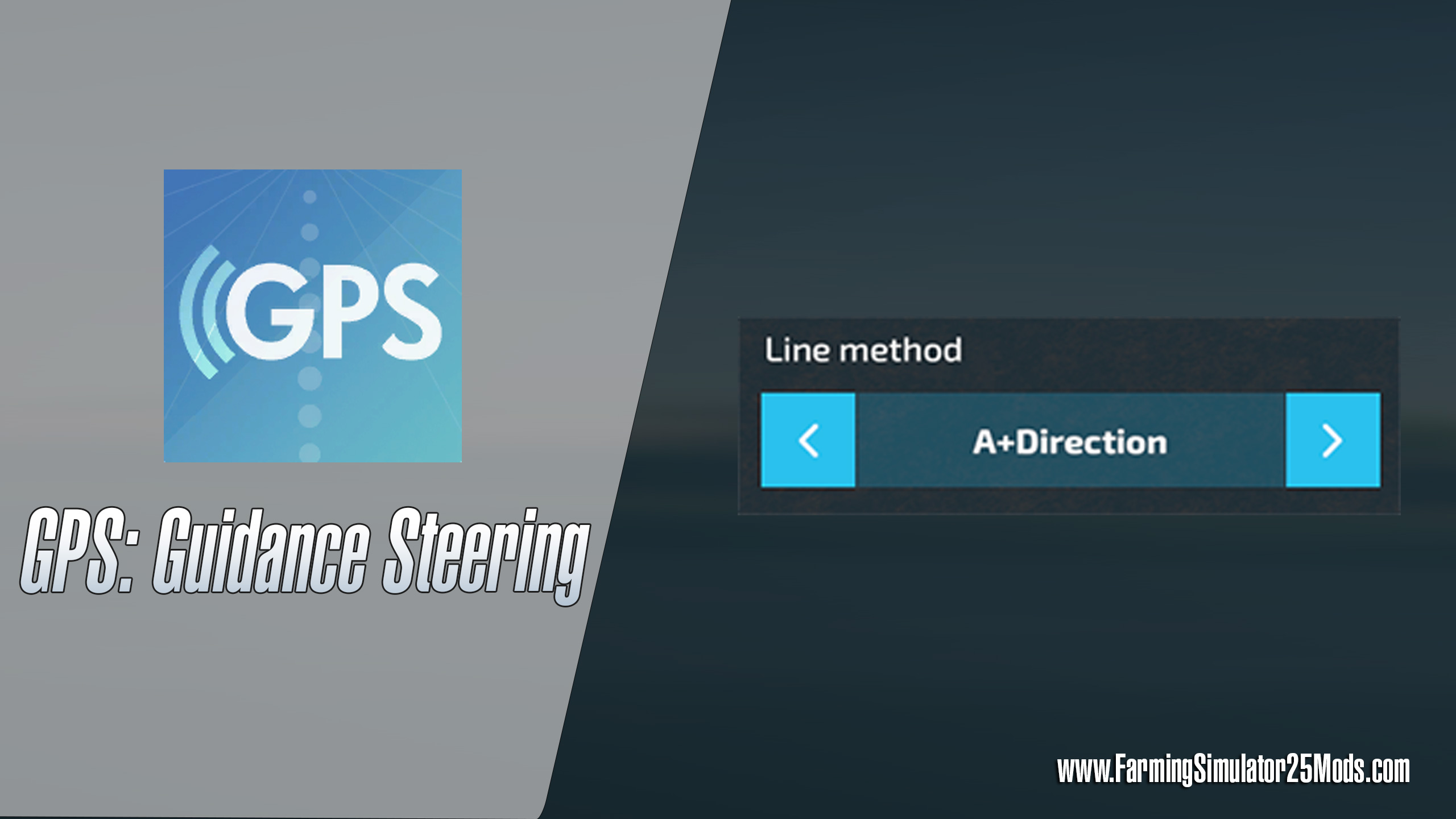
Auto width setup
Using either the menu or the ALT+R shortcut, the mod will detect your vehicle’s current width and use it for the routes. We recommend fully unfolding and lowering your vehicle for the most accurate results.
Increase/decrease width setup.
The ALT+ and ALT- shortcuts will let you change the width manually. The increments at which these shortcuts increase or decrease the width can be small. You can change them in the mod menu.
Offset line
The offset line can be selected in the mod menu. A red line will be shown on your paths if it is any bigger than zero. At the top, a width select box lets you choose your increments. You can click on the “Increment Offset” button to offset your line. You can also set the increments to be negative. That will simply flip this offset to the opposite side.
Shift the track
You can use the shortcuts to shift the track to either left or right. Use ALT+Page Up and ALT+Page Down to do just that. If you want to shift it far away, you don’t need to type this shortcut several times: simply hold the keys down.
Realign the track with the vehicle.
Use the ALT+Home shortcut, and the track will automatically realign back with your existing vehicle.
Rotate the track
There is no keyboard shortcut to rotate the track 90 degrees. However, there’s a strategy menu – enter it, and click on the 90-degree button. This will instantly rotate the track.
Terrain angle snapping
The AB lines can easily align with the terrain – making straight lines on uneven terrain a lot easier. You only have to enable angle snapping on the mod’s main menu.
Toggle guidance steering
If your track is fully created and ready to go, use the ALT+X shortcut, and you will toggle the steering on.
Headland control
You can easily set the current headland mode if you want to change interaction with the headland.
The vehicle will stop at your preset interaction distance when this mod is on. If you turn this mode off, the vehicle will only warn you when the interaction distance is reached.
Store and load your created tracks
If you created an excellent track for your fields, they can be used more than once. The second page on the menu lets you save your created tracks, so you can use them again without doing all the prep work. All you have to do is go to the mod menu’s second page.
By saving your tracks, you can save your track data and share it with others in multiplayer.
Guidance Steering GPS Mod Video Review by The FarmSimGuy
Author: farmingsimulator25mods.com




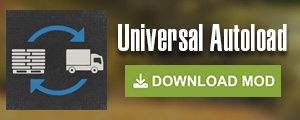
Thanks bro
谢谢
I would love to try this mod out ….. BUT SEE NO WAY TO DOWNLOD IT??????
je ne trouve pas ou charger ce mod
Thanks great Mod
is there anything better than the new feature of GPS on FS25? I love the old GPS from FS22
Ma perché scrivete che è per FS25?
sounds great…..where is the damn download?
esse GPS Vehicle Control Addon que é melhor bem q podia converter para o fs25.